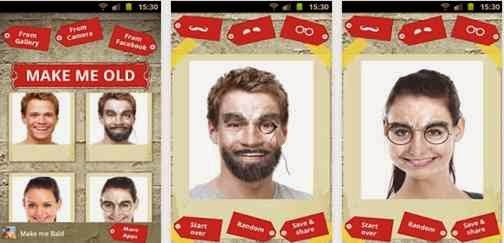Sudahkah kalian tahu semua tentang salah satu fungsi slmgr pada command prompt? ya SLMGR adalah singkatan dari Software License Manager. Fungsinya jelas untuk mengatur lisensi software pada windows, termasuk aktivasi windows melalui CMD. Tetapi apakah kalian juga tahu ada berapa macam kode di slmgr untuk memanggil output di CMD? Jika belum, coba lihat kode dibawah ini : SLMGR /?
Untuk Aktivasi secara umum :
1. /ipk
Untuk melakukan instalasi windows menggunakan product key yang sudah dibeli melalui CMD. Dan juga bisa untuk mengganti product key yang lama dengan yang baru.
2. /ato [Activation ID]
Mempunyai fungsi untuk mengaktivasi windows.
3. /dli [Activation ID | All]
Menampilkan informasi tentang lisensi windows yang sudah diaktivasi.
4. /dlv [Activation ID | All]
Menampilkan informasi tentang lisensi windows yang sedetail-detailnya untuk yang sudah diaktivasi.
5. /xpr [Activation ID]
Menampilkan tanggal berapa Windows kamu bakal habis masa pakainya.
6. /cpky
Menghapus pruduct key dari registry dan untuk mencegah adanya serangan yang tidak dinginkan dari pihak ketiga.
7. /ilc
Fungsinya untuk meng-install lisensi pada windwos,,
8. /rilc
Meng-install kembali lisensi pada windows yang semula sudah mencoba menggunakan /ilc
9. /rearm
Me-reset status lisensi pada mesin agar lisensi kembali seperti semula.
10. /upk [Activation ID]
Untuk men-uninstall product key yang ada di mesin. Biasanya jika ingin meng-install product key yang baru atau ada sesuatu yang lain.
11. /dti [Activation ID]
Menampilakan ID Instalasi jika mengaktivasi windows melalui Offline Activation.
12. /atp [Activation ID]
Mengaktifkan product dengan ID konfirmasi yang sudah didapat melalu skype atau telepon.
Untuk Aktivasi lewat *** dan menggunakan Windows Volume License.
13. /skms [Activation ID] [Activation ID]
Mengatur nama dan atau port untuk *** di komputer yang akan digunakan. Alamat IPv6 harus sesuai dengan format [hostname]port
14. /ckms [Activation ID]
Menghapus nama pada komputer *** dan akan mengatur port kembali ke default.
15. /skhc
Untuk mengaktifkan *** host caching
16. /ckhc
Untuk menonkatifkan *** host caching
17. /sprt
Mengatur Port TCP yang *** akan gunakan untuk berkomunikasi dengam klien.
18. /sai
mengatur interval (menit) penggunaan Aktivasi *** untuk menonaktifkan klien yang terkoneksi ke ***. Interval Aktivasi harus minimal antara 15 menit dan maksimal 30 hari, meskipun untuk rekomendasi harus 2 jam.
19. /sri
mengatur pembaruan interval (menit) penggunaan Aktivasi *** untuk mengaktifkan kembali klien yang terkoneksi ke ***.Pembaruan Interval Aktivasi harus minimal antara 15 menit dan maksimal 30 hari, meskipun untuk rekomendasi harus 7 hari.
20. /sdns
Mengaktifkan DNS Publishing oleh *** (default)
21. /cdns
Menonaktifkan DNS Publishing oleh ***
22. /spri
Mengatur prioritas *** ke keadaan normal (default)
23. /cpri
Mengatur prioritas *** ke keadaan rendah
Untuk Windows Volume License dengan Berdasarkan-Token Aktivasi :
24. /lil
Menampilakn daftar Berdasarkan-Token Aktivasi Pengeluaran Lisensi yang sudah terinstal.
25. /ril
Menghapus daftar Berdasarkan-Token Aktivasi Pengeluaran Lisensi yang sudah terinstal.
26. /ctao
Menghapus daftar Berdasarkan-Token Aktivasi hanya flag (default)
27. /stao
Mengatur daftar Berdasarkan-Token Aktivasi hanya flag.
28. ltc
Menampilakn daftar sertifikatr Berdasarkan-Token Aktivasi.
29. /fta
Memaksa Berdasarkan-Token Aktivasi.
Untuk Aktivasi secara umum :
1. /ipk
Untuk melakukan instalasi windows menggunakan product key yang sudah dibeli melalui CMD. Dan juga bisa untuk mengganti product key yang lama dengan yang baru.
2. /ato [Activation ID]
Mempunyai fungsi untuk mengaktivasi windows.
3. /dli [Activation ID | All]
Menampilkan informasi tentang lisensi windows yang sudah diaktivasi.
4. /dlv [Activation ID | All]
Menampilkan informasi tentang lisensi windows yang sedetail-detailnya untuk yang sudah diaktivasi.
5. /xpr [Activation ID]
Menampilkan tanggal berapa Windows kamu bakal habis masa pakainya.
6. /cpky
Menghapus pruduct key dari registry dan untuk mencegah adanya serangan yang tidak dinginkan dari pihak ketiga.
7. /ilc
Fungsinya untuk meng-install lisensi pada windwos,,
8. /rilc
Meng-install kembali lisensi pada windows yang semula sudah mencoba menggunakan /ilc
9. /rearm
Me-reset status lisensi pada mesin agar lisensi kembali seperti semula.
10. /upk [Activation ID]
Untuk men-uninstall product key yang ada di mesin. Biasanya jika ingin meng-install product key yang baru atau ada sesuatu yang lain.
11. /dti [Activation ID]
Menampilakan ID Instalasi jika mengaktivasi windows melalui Offline Activation.
12. /atp
Mengaktifkan product dengan ID konfirmasi yang sudah didapat melalu skype atau telepon.
Untuk Aktivasi lewat *** dan menggunakan Windows Volume License.
13. /skms
Mengatur nama dan atau port untuk *** di komputer yang akan digunakan. Alamat IPv6 harus sesuai dengan format [hostname]port
14. /ckms [Activation ID]
Menghapus nama pada komputer *** dan akan mengatur port kembali ke default.
15. /skhc
Untuk mengaktifkan *** host caching
16. /ckhc
Untuk menonkatifkan *** host caching
17. /sprt
Mengatur Port TCP yang *** akan gunakan untuk berkomunikasi dengam klien.
18. /sai
mengatur interval (menit) penggunaan Aktivasi *** untuk menonaktifkan klien yang terkoneksi ke ***. Interval Aktivasi harus minimal antara 15 menit dan maksimal 30 hari, meskipun untuk rekomendasi harus 2 jam.
19. /sri
mengatur pembaruan interval (menit) penggunaan Aktivasi *** untuk mengaktifkan kembali klien yang terkoneksi ke ***.Pembaruan Interval Aktivasi harus minimal antara 15 menit dan maksimal 30 hari, meskipun untuk rekomendasi harus 7 hari.
20. /sdns
Mengaktifkan DNS Publishing oleh *** (default)
21. /cdns
Menonaktifkan DNS Publishing oleh ***
22. /spri
Mengatur prioritas *** ke keadaan normal (default)
23. /cpri
Mengatur prioritas *** ke keadaan rendah
Untuk Windows Volume License dengan Berdasarkan-Token Aktivasi :
24. /lil
Menampilakn daftar Berdasarkan-Token Aktivasi Pengeluaran Lisensi yang sudah terinstal.
25. /ril
Menghapus daftar Berdasarkan-Token Aktivasi Pengeluaran Lisensi yang sudah terinstal.
26. /ctao
Menghapus daftar Berdasarkan-Token Aktivasi hanya flag (default)
27. /stao
Mengatur daftar Berdasarkan-Token Aktivasi hanya flag.
28. ltc
Menampilakn daftar sertifikatr Berdasarkan-Token Aktivasi.
29. /fta
Memaksa Berdasarkan-Token Aktivasi.